Come anticipato dalla stessa Microsoft nei giorni precedenti, uno degli elementi più riconoscibili del sistema operativo vedrà un aggiornamento di design. Il nuovo menù Start è in beta e non è ancora disponibile per tutti, ma c’è chi, impaziente della release ufficiale, ha già trovato una soluzione.
Quali sono le novità?
Il nuovo look del menù viene definito “Fluent Design” e prevede minimalismo e linearità a livello cromatico, al fine di avere una visione d’insieme più pulita e leggibile. L’azienda ha fornito una gif per mostrare chiaramente i cambiamenti.
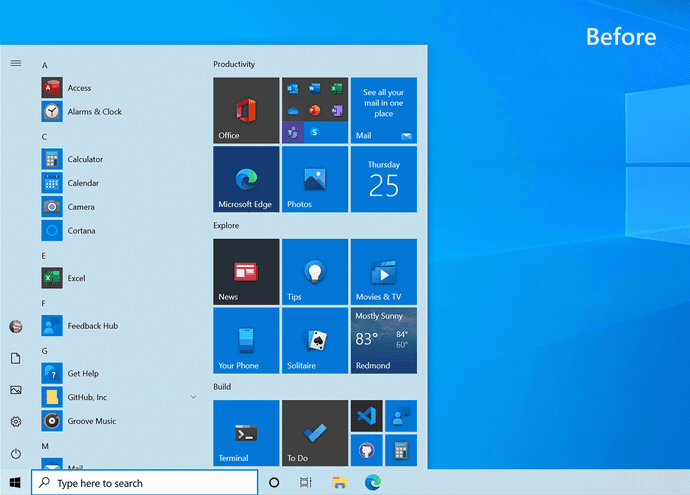
Nella gif si può notare come nell’elenco delle applicazioni venga rimosso lo sfondo delle icone, mentre le tiles a destra diventano traslucide. Il risultato è più semplice, chiaro e ordinato.
Temi e Dark Mode
Anche i vari temi e la Dark Mode seguiranno il nuovo design: la modalità scura prevede colori sul grigio e i temi rispetteranno la palette monocromatica.

Come attivare subito il nuovo menù Start
ATTENZIONE: DRCOMMODORE non si ritiene responsabile di danni hardware e software causati da questa guida.
PREREQUISITI: Il nuovo menù Start funziona solo su Windows 10 Build 20161 – da ottenere registrando il proprio PC al Programma Windows Insider – e build più recenti. È inoltre consigliabile effettuare un backup prima di qualsiasi operazione.
Dopo le premesse del caso, vediamo come attivare il nuovo look:
- scaricare lo strumento ViveTool [QUI]
- estrarre il contenuto del file .zip in una cartella
- cercare “cmd” e dal menù scegliere “Esegui come amministratore”
- nel Prompt dei comandi, cliccare su Sì nella finestra del Controllo dell’account utente
- Nel Prompt dei comandi digitare “cd”, dare uno spazio e incollare il percorso della cartella estratta ViveTool, poi dare invio.
Ad esempio:
cd C:\Users\Utente\Downloads\ViveTool-v0.2.0

A questo punto, incollare il seguente comando e successivamente dare invio:
.\ViVeTool.exe addconfig 23615618 2

Attendere il messaggio “Successfully set feature configuration” e riavviare il PC. Una volta riavviato, il nuovo menù Start sarà correttamente abilitato sul dispositivo. Per tornare alla versione precedente, basta ripetere gli ultimi passaggi e sostituire l’ultimo comando con:
.\ViVeTool.exe addconfig 23615618 1
Il “2” sta per “abilitato”, “1” sta per disabilitato, mentre il numero “0” torna all’impostazione predefinita.
Fonti: Wired, WindowsBlogItalia, BetaNews.
Per rimanere informati sul mondo nerd, continuate a seguirci sul nostro sito DrCommodore.it e su Facebook, Instagram, Telegram, YouTube, Discord, Steam e Twitch.






